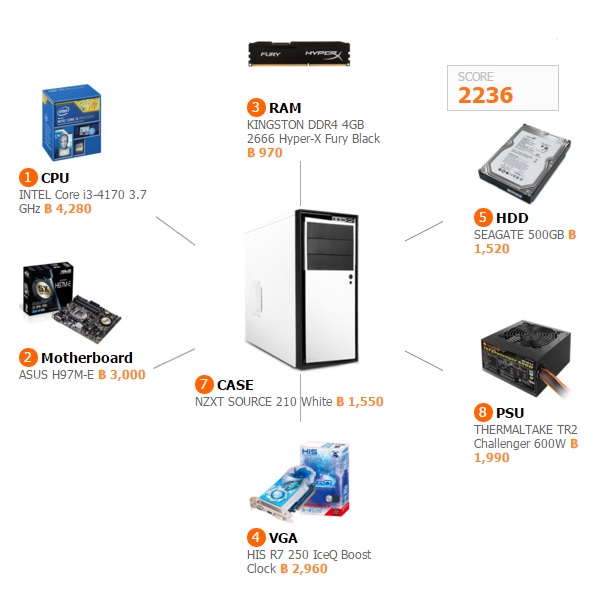สวัสดีค่ะ อยู่กับเหมี่ยวอีกแล้วนะคะ วันนี้จะมาบอกถึงกระบวนการประสานงานกันของคอมพิวเตอร์กันนะคะ เพราะว่าเราก็อาจจะรู้จักอุปกรณ์ของคอมพิวเตอร์กันไปพอสมควรแล้วอะนะคะ แต่ยังไม่รู้เลยว่าจริงๆแล้วอุปกรณ์เหล่านั้นมันทำงานกันอย่างไรบ้าง และมันประสานงานกันในรูปแบบไหนบ้างนะคะ เราก็จะมารู้จักกันในรีวิวนี้นะ เอาล่ะมาดูกันว่า ส่วนประกอบต่างๆ ทำงานกันอย่างไร ตั้งแต่ เปิดเครื่อง ไปจนถึง บูธเสร็จเรียบร้อย ถึงได้ผสานพลังช่วยให้ PC กลายเป็นเครื่องมือ อันทรงประสิทธิภาพ ไปกันเลยค่ะ
1. คอมพิวเตอร์ PC เป็นอุปกรณ์ไฟฟ้าที่ใช้ไฟฟ้ากระแสตรงทำงาน ข้อมูลภายในเป็นข้อมูลดิจิตอล เช่น 01100111000….. โดยตัวเลขแทนข้อมูลด้วยแรงดันไฟฟ้า ข้อมูลเหล่านี้เป็นคำสั่งและข้อมูลให้แก่โปรแกรมต่างๆเมื่อเรากดปุ่มเปิดเครื่อง ทั้งบนตัวเครื่อง PC และจอภาพ นั่นหมายความว่า เรากำลัง ปล่อยให้กำลังไฟฟ้า ไหลผ่านเข้าสู่ระบบ และเริ่มต้น การทำงานของ PC ของเรา
2. เริ่มเปิดเครื่องไฟฟ้าวิ่งเข้าไปใน Power Supply ผ่านไปบนเมนบอร์ด
CPU เริ่มทำงานที่ตำแหน่งของ BIOSBIOS เริ่มทำงาน ทำการตรวจสอบฮาร์ดแวร์พื้นฐานต่างๆ VGA, RAM, H.D., F.D., ค่า Config ใน CMOS ค้นหา Bootstrap Program ใน Master Boot Record
โหลดข้อมูลจาก Master Boot Record เพื่อโหลด O.S.
เมื่อ O.S. เริ่มทำงาน จะปรากฎที่หน้าจอ ซึ่งจะเห็นซอฟต์แวร์ BIOS กำลัง Run โปรแกรมต่างๆเริ่มต้น ตั้งแต่ช่วงของ การทดสอบแรกเริ่ม ที่เรียกว่า power-on self-test ( POST ) ซึ่งโดยปกติแล้ว เราจะเห็นตัว BIOS แสดงรายละเอียด เกี่ยวกับ ขนาดของ Memory, ความเร็ว CPU หรือขนาดของฮาร์ดดิสก์ ที่หน้าจอคอมพิวเตอร์ จากนั้น ในระหว่างที่บูธเครื่องนี้ ตัว BIOS ก็จะเตรียมการทำงาน และชิ้นส่วนต่างๆ ของเครื่อง ให้พร้อมรับการทำงาน ดังนี้
• BIOS เป็น Chip ตัวหนึ่งที่อยู่บน Mainboardหน้าที่ของมันได้แก่ จะเป็นผู้ตัดสินใจว่า Video Card ทำงานอย่างไร ในขั้นตอนแรก เพื่อให้สามารถ แสดงผลได้ เมื่อแรกเปิดเครื่อง ซึ่งตามปกติแล้ว ที่ตัว Video Card ( หรือ Graphic Card ) ก็จะมี BIOS ของมันเพื่อควบคุม การทำงานของ Graphic Processor และ หน่วยความจำ ที่ติดตั้ง อยู่บน Card ด้วย แต่ถ้าเป็นการ์ดแบบที่รวมอยู่บน Chipset ก็จะอาศัยข้อมูล ที่อยู่ใน ROM เพื่อทำการตั้งค่า BIOS
• ตัว BIOS จะทำการตรวจสอบ การทำงานของ RAM ตั้งแต่ ขนาด ความเร็ว และประสิทธิภาพ จากนั้น ก็จะตรวจหา ตัว Input / Output, Drive Cd, Harddisk, Floppy Disk ซึ่งหากพบปัญหาเกิดขึ้น มันจะมีเสียงสัญญาณดัง และแสดงปัญหา ขึ้นมา ที่หน้าจอของคุณ
• เมื่อเตรียมพร้อม และทดสอบ อุปกรณ์ต่างๆ ว่าพร้อมทำงานเรียบร้อยแล้ว ตัว BIOS จะเตรียมระบบ เข้าสู่ bootstrap loader เพื่อเตรียมพร้อม ระบบปฏิบัติการ ให้ทำงานต่อไป
3. The bootstrap loader จะทำการโหลดข้อมูล ของระบบปฏิบัติการ มาไว้บน RAM เพื่อเตรียมพร้อมสำหรับ ประมวลผล โดย CPU จากนั้น จะเข้าสู่ ขั้นตอน การเตรียมเครื่อง มือการทำงานต่างๆ ให้พร้อมตั้งแต่
• Processor management - เป็นตัวควบคุม จัดการ การทำงานของ CPU
• Memory management - เป็นการจัดการ ระบบไหลเวียนข้อมูล ระหว่างหน่วยความจำหลัก, หน่วยความจำเสมือนกับฮาร์ดดิสก์ และ หน่วยความจำ Cache บน CPU
• Device management - เตรียมพร้อม การต่อเชื่อมต่างๆ ให้พร้อมสำหรับ การทำงาน ตั้งแต่ Printer, Scanner หรืออุปกรณ์ ต่อพ่วงอื่นๆ
• Storage management - เตรียมการทำงาน ของฮาร์ดดิสก์ ให้พร้อมรับ สำหรับการเขียนอ่านข้อมูล
• Application Interface - เตรียมพร้อม ให้ระบบปฏิบัติการ และโปรแกรมต่างๆ สามารถสื่อสารร่วมกันได้
• User Interface - เตรียม Interface ของระบบปฏิบัติการ ให้พร้อมสำหรับการใช้งาน
เมื่อรันการทำงานของโปรแกรม Setup แล้ว ก็จะเข้าสู่การบูท (Bootstrap) โดยจะมีหลักการดังนี้
1. อ่านโปรแกรมที่ Sector แรกของสื่อ (Disk) (Boot Sector) เข้ามาไว้ใน RAM แล้วให้ CPU ทำงาน
2. โปรแกรมใน Boot Sector เรียกว่า Master Boot Record จะทำการบอกตำแหน่งของ OS. ในดิสก์ที่จะโหลดเข้ามาใน RAM แล้วเริ่มทำงาน
หลังจากนี้ก็จะเป็นการทำงานของ O.S. ส่วนโปรแกรมหรือ OS สามารถเรียกใช้งาน BIOS ได้จาก Interrupt Vector และ BIOS Program
คอมพิวเตอร์จะทำการโหลดระบบปฏิบัติการเข้าไปไว้ในหน่วยความจำ RAM ซึ่งสามารถแบ่งออกเป็น 2 ลักษณะด้วยกันคือ
โคลด์บู๊ต ( Cold boot ) เป็นการบู๊ตเครื่องที่อาศัยการทำงานของฮาร์ดแวร์ โดยการกดปุ่มเปิดเครื่อง ( Power On ) แล้วเข้าสู่กระบวนการทำงานโดยทันที ปุ่มเปิดเครื่องนี้จะอยู่บนตัวเคสของคอมพิวเตอร์ ทำหน้าที่ปิดเปิดการทำงานโดยรวมของคอมพิวเตอร์ทั้งหมดเหมือนกับสวิทช์ของ อุปกรณ์ไฟฟ้าทั่วไป
วอร์มบู๊ต ( Warm boot ) เป็นการบู๊ตเครื่องโดยทำให้เกิดกระบวนการบู๊ตใหม่หรือที่เรียกว่า การรีสตาร์ทเครื่อง ( restart ) โดยมากจะใช้ในกรณีที่เครื่องคอมพิวเตอร์ไม่สามารถทำงานต่อไปได้ (เครื่องแฮงค์) ซึ่งจำเป็นต้องมีการบู๊ตเครื่องกันใหม่ สามารถทำได้สามวิธีคือ
- กดปุ่ม Reset บนตัวเครื่อง (ถ้ามี)
- กดปุ่ม Ctrl + Alt + Delete จากแป้นพิมพ์ แล้วเลือกคำสั่ง restart จากระบบปฏิบัติการที่ใช้
- สั่งรีสตาร์ทเครื่องจากเมนูบนระบบปฏิบัติการ
ค่ะและนี่คือทั้งหมดของประสานงานกันของอุปกรณ์ภายในของคอมพิวเตอร์นะคะ หากผิดพลาดยังไงก็สามารถคอมเม้นเพื่อเป็นความรู้เพิ่มแต่แก่เหมี่ยวและผู้เข้าเยี่ยมชมบล็อกด้วยนะคะ วันนี้พอแค่นี้ก่อน ขอบคุณค่ะ